Rimuovere la visualizzazione protetta in Microsoft Office
Come Microsoft stesso spiega, i file provenienti da Internet e da altri percorsi potenzialmente non sicuri possono contenere virus, worm o altri tipi di malware in grado di danneggiare il computer. Per assicurare la protezione del computer, i file di tali percorsi vengono aperti nella Visualizzazione Protetta la quale consente di leggere ed esaminare i contenuti di un file riducendo i rischi. La Visualizzazione protetta è una modalità di sola lettura in cui la maggior parte delle funzioni di modifica viene disabilitata. Esistono diversi motivi per i quali un file viene aperto nella Visualizzazione protetta:
- Il file proviene da un indirizzo Internet. Quando nella Visualizzazione protetta viene visualizzato il messaggio Questo file proviene da un percorso Internet e potrebbe non essere sicuro. Fare clic per ulteriori dettagli, il file proviene da Internet. Nei file provenienti da Internet possono essere incorporati virus e altri contenuti dannosi. È consigliabile modificare i documenti solo se il relativo contenuto è considerato attendibile.
- Il file ricevuto è un allegato di Outlook e il mittente è definito come non sicuro dai criteri del computer. Quando nella Visualizzazione protetta viene visualizzato il messaggio Il file è arrivato come allegato di posta elettronica e potrebbe non essere sicuro. Fare clic per ulteriori dettagli, il file proviene da un mittente potenzialmente non sicuro.
- Il file è stato aperto da un percorso non sicuro. Quando nella Visualizzazione protetta viene visualizzato il messaggio: Questo file è stato aperto da un percorso potenzialmente non sicuro. Fare clic per ulteriori dettagli, il file è stato aperto da una cartella non sicura, ad esempio quella dei file temporanei Internet.
- I file sono bloccati da Blocco file.
- Errore di convalida file. Quando nella Visualizzazione protetta viene visualizzato il messaggio È stato rilevato un problema nel file. La modifica del file potrebbe danneggiare il computer. Fare clic per ulteriori dettagli, il file non ha superato la convalida.
- Il file è stato aperto in Visualizzazione protetta utilizzando l’opzione Apri in Visualizzazione protetta. Quando nella Visualizzazione protetta viene visualizzato il messaggio Questo file è stato aperto in Visualizzazione protetta. Fare clic per ulteriori dettagli., si è scelto di aprire il file nella Visualizzazione protetta.
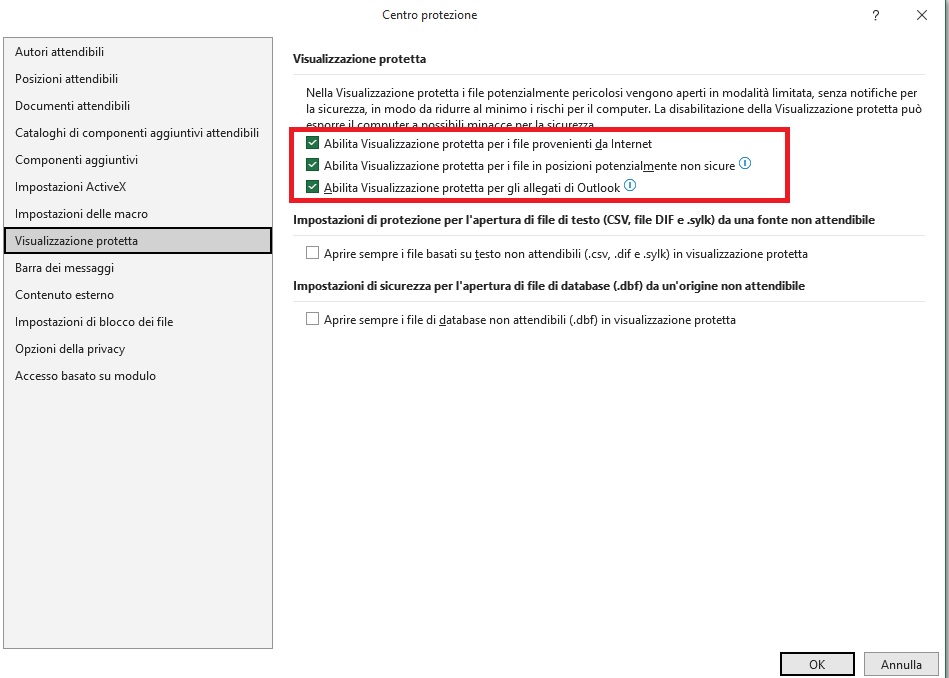
Rimuovere la protezione
Metodo 1:
Non è assolutamente complicato e di seguito vi mostro la procedura valida per Office 2010 e Office 2013 (dovrebbe essere simile anche su versioni precedenti).
Aprite il documento o una schermata di Office
Andate su File -> Opzioni.
Andate alla voce Centro protezione.
Dalla schermata che si aprirà premete il pulsante Impostazioni centro protezione.
Tra le voci che spunteranno scegliete Visualizzazione protetta.
Dalla schermata a destra eliminate il segno di spunta dalle prime tre opzioni (abilitate per impostazione predefinita) come da immagine qui sopra.
Metodo 2:
Riavviate Microsoft Office e il documento prima protetto dovrebbe essere ora modificabile. Non è così? Allora provate ad aggiungere questa procedura:
Aprite il documento o una schermata di Office
Andate su File -> Opzioni.
Andate alla voce Centro protezione.
Dalla schermata che si aprirà premete il pulsante Impostazioni centro protezione.
Tra le voci che spunteranno scegliete Impostazioni tipi di File.
Dalla schermata selezionate l’opzione Apri i tipi di file selezionati in visualizzazione protetta e consenti la modifica. Se qualche tipo di file non è selezionato, potete selezionarlo voi per abilitarne la modifica.